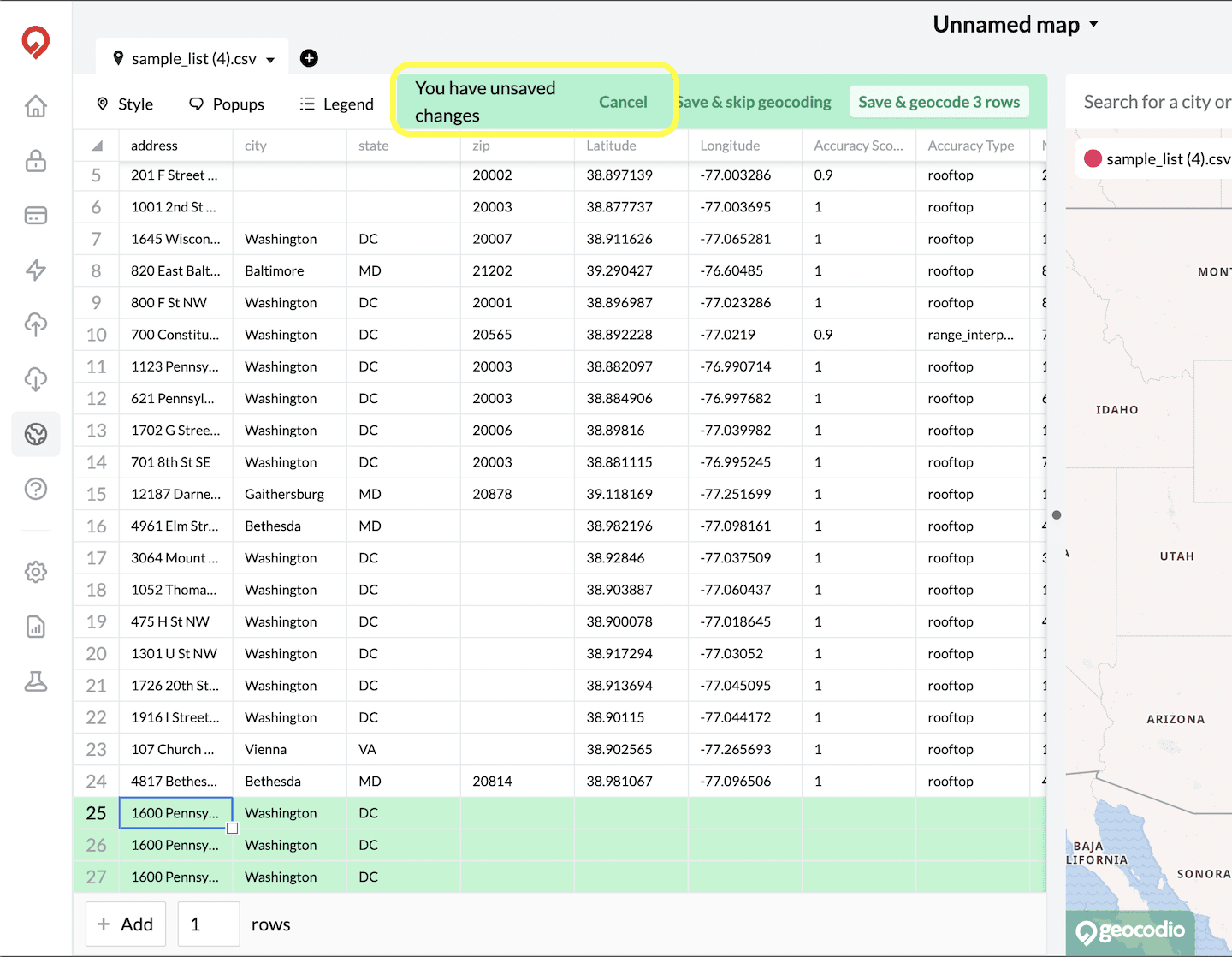Getting Started
What you can do with GeocodioSpreadsheet formattingAddress completionSpelling CorrectionFile sizesFile formatsIntersectionsPreviewing your spreadsheetReverse geocodingData Appends
Data Enrichment OverviewCensus Block/Tract/FIPS/GeoIDUSPS ZIP+4 (Full ZIP9)Congressional Districts & Contact InfoState Legislative DistrictsCensus: DemographicsCensus: Education & Veteran StatusCensus: FamiliesCensus: HousingCensus: IncomeFFIEC DataOCD IDsSchool DistrictsProvincial/Territorial RidingsFederal RidingsCanadian Census GeographiesTimezonesTroubleshooting
Country supportMap preview shows AfricaMissing coordinatesRow estimate too highSYLK ErrorTestingWhy are latitudes/longitudes slightly different when reverse geocoding?What happened to counties in Connecticut?What is a Census Block Group?Missing Leading Zeroes In SpreadsheetCongressional District 00 or 98Billing & Payment
Sales TaxesW-9Pay-As-You-Go CreditsEstimates/QuotesSet a usage limitWhat's a 'lookup'?When will I be charged?Adding and Geocoding Rows
After you've added your spreadsheet to create a map, you have the option to add additional rows to that spreadsheet within Geocodio Maps itself. You can proceed to geocode the data you input into those new rows, which will add markers to your map for these new locations.
Be aware that when you geocode through Geocodio Maps, each row - as well as any fields you've appended - still count towards your total lookups for the day. These stack onto any lookups made through our Spreadsheet Uploader tool or API.
If you exceed the 2,500 free lookups per day, any billable lookups will be counted in your total monthly usage when you are billed.
Adding Rows
You can add rows to your spreadsheet by clicking the "Add _ Rows" button in the bottom left corner of the spreadsheet section of Geocodio Maps. We default to adding a single row, but you can choose to populate more than that by updating the numeric input.
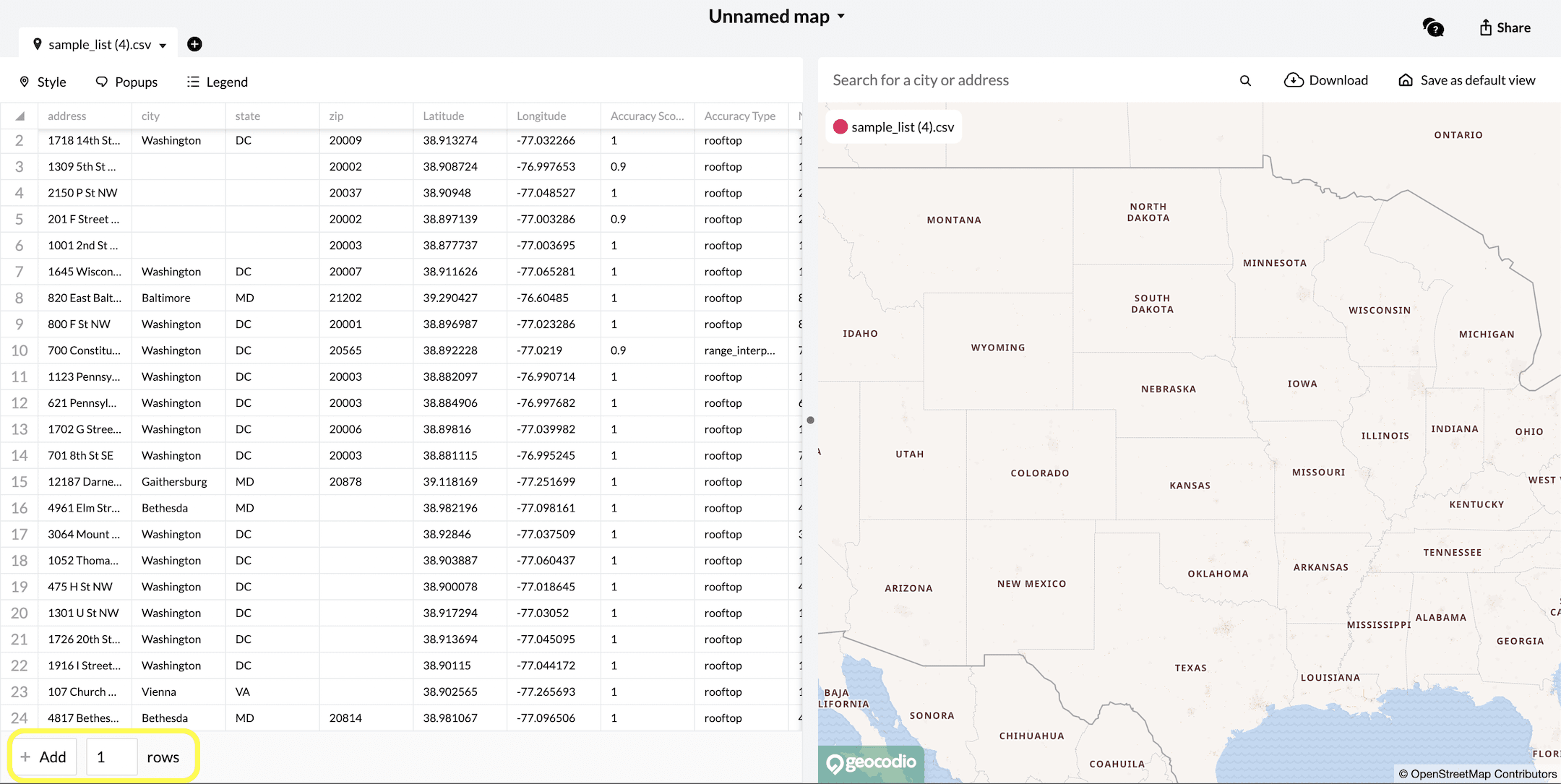
You will see these new empty fields appear at the bottom of your spreadsheet, colorized with a green background. This green background indicates that these rows have not yet been saved.
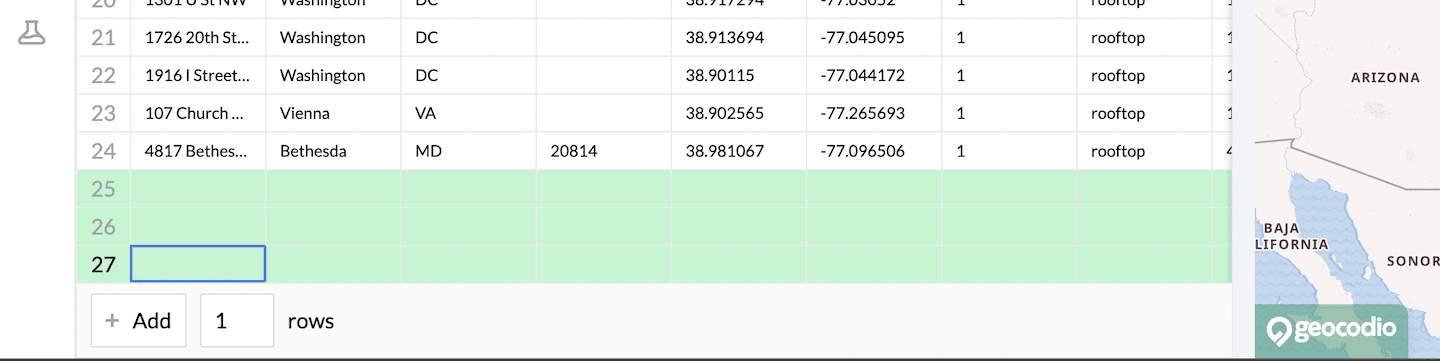
Add the addresses you would like to geocode to the appropriate columns based on how you formatted your spreadsheet. For example, if Street Name, City, State and Zip Code are broken out into a multi-column format, put each element of the address in its associated column. If the whole address is contained in a single column, place the entire address string inside that column.
Your background will remain green, even once these rows have been populated, as long as they are unsaved.
Saving and Geocoding Rows
Once you've added your rows, you will see a prompt in the top right corner of the spreadsheet section of Geocodio Maps. It will inform you that you have unsaved changed.
There are three options from this point.
- Cancel: This option will cancel any added rows and remove them from the spreadsheet permanently.
- Save & Skip Geocoding: This option will save the rows you've added, but will not geocode them. The information you input onto the spreadsheet will remain, but you won't receive a response from Geocodio and as such, will not be billed for any usage.
- Save & Geocode: This option will save the newly added rows and use any data contained within to geocode the addresses and provide a response from Geocodio. These new coordinates will be plotted to your existing map. Geocoding will count towards your lookup total for the day and could be added to your billable lookups when calculating your monthly usage for payment.
Note: If the "Save & Geocode" option will result in billable lookups, you will receive a pop-up message to confirm that you consent to any potential charges associated with that usage. If you elect not to proceed, you will not be billed for those lookups and the rows will not be geocoded.